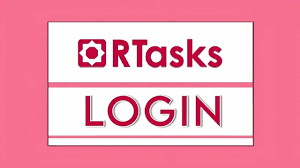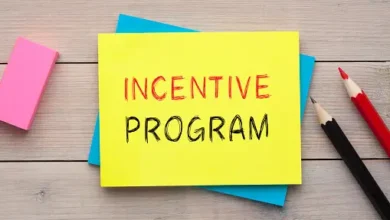2022 Best Instructions: How to Split Screen on iPad
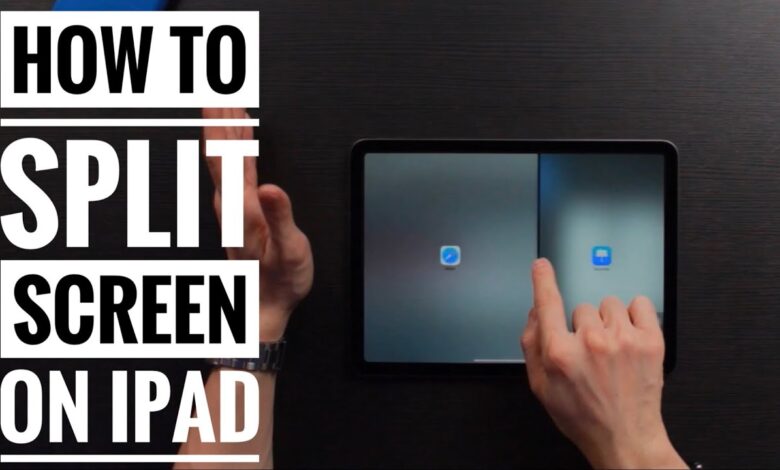
The iPad split screen mode is a truly valuable approach to augmenting screen space, so you can see different tabs or applications without a moment’s delay – that can be browsing out your messages while you have a record open, or playing a game while you have that game aide open in a drifting window. Since the iPad is so adaptable, it might have all the earmarks of being a finished substitute for your PC or personal computer now and again. On an iPad, for instance, you might split the screen to see various applications on the double. Split View is one of the various Multitasking abilities accessible on the iPad.
On account of iPadOS, you might actually split-screen in the equivalent application, so you can see two pages on the web simultaneously, for instance.
Nonetheless, in the event that you don’t have the foggiest idea of how to begin split-screen mode, you’re in really bad shape, as iPadOS doesn’t give you numerous pointers, and you could miss the reality of this valuable capacity exists through and through.
So to save you some issues, follow this basic aide on the most proficient method to begin split-screen mode on an iPad and know How to Split Screen on iPad. We’ve refreshed the article to reflect changes made by iPadOS, the new iPad-explicit working framework, yet practically speaking there’s a tiny difference in the way you empower split-screen mode.
It’s likewise worth bringing up that not all applications support split-screen mode on iPad – specifically games, film and TV real-time applications and video call stages frequently don’t allow you to split the screen.
How to Split Screen on iPad – Instructions to set up split-screen mode on iPad
1. Find your second application
To split your screen on iOS, you really need to begin by finding your second application and opening it. Presently close it once more – you should have simply opened it momentarily, so it shows up in your toolbar at the lower part of the screen.
2. Open your principal application
Presently open the fundamental application you need to split screens with – on the off chance that you don’t need the applications you’re splitting the screen between to have equivalent sizes, pick the one that will take up most of the screen space like this.
Then, swipe up from the base to raise the toolbar, with your stuck applications and furthermore your latest ones – for this reason, you opened the other application, as it ought to be on this bar.
3. Intuitive the second application
Press and hold down on this second application, and afterward drag it up off the toolbar. At the point when you float it over the first application, it ought to turn into a long slim rectangular box as displayed underneath – drag this to the left or right half of the screen, whichever side you need the second application on, and delivery to open it there.
If, when you get and drag the second application, it’s in a square box, this sadly implies the application doesn’t uphold split-screen mode, so you’re in a tough spot.
You’ll require an iPad Pro, an iPad fifth era or fresher, an iPad Air 2 or more current, or an iPad Mini 4 or more current to split the screen on an iPad.
The most effective method to eliminate split screen on your iPad
Assuming you as of now have two applications on your screen and you need to close one of them, you can without much of a stretch re-visitation of the default OneApp view. In the event that your two applications are close to one another with a splitting bar between them, drag the bar the whole way to the right or left.
In the event that you drag it to one side, it will close the application to one side. Hauling it the entire way to the left will close the application on the left. In the two cases, the still open application changes to full screen mode.
With the subsequent application drifting in a little window over the fundamental application, press and hold the dark bar at the highest point of the drifting application and drag it down. This will put the two applications in split screen mode so you can close one with the separator. Assuming that you drift over an application in a window, you can likewise briefly close it by sliding the dark bar to one side. This makes the window take off the screen.