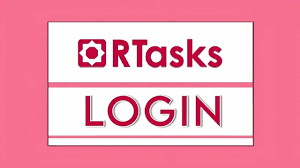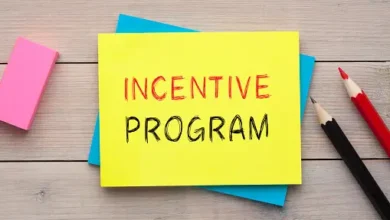How to ScreenShot on iPhone 12 – Use Best Tips in 2022

About My iPhone 12
iPhone 12 Pro Max has a 6.7 inches screen, which is the biggest screen ever on an iPhone. It has OLED shows with Ceramic Shield, which protects against drops and scratches, while as yet being more slender than most glass shows found on other telephones today.
iPhone 12 Pro is a cell phone with a huge presentation, 128GB of interior stockpiling and 6GB of RAM. The screen has a corner to corner of 6.7 inches and the goal is 1284 x 2778 pixels, which makes it an optimal gadget to consume content on the Internet or to mess around that requires elite execution equipment. It joins Apple’s A14 Bionic processor, which permits you to run numerous applications all the while without problems.
The new iPhone 12 has been declared and it is awesome yet! The telephone has an all-new plan, a greater screen that is still simple to hold in one hand, and an improved camera. Ensure you’re up to date with all your most loved applications for gaming, online entertainment, photography and more.
The iPhone 12 is a powerful gadget that accompanies an abundance of elements. From making records to altering recordings, this telephone takes care of you. One component I need to feature today is the manner by which you can take screenshots on the iPhone 12. With only a couple of steps, catching what’s going on on your screen and offering it with others is simple! Know learn how to screenshot on iphone 12.
Utilizing the Power Key and The Volume Up (+)
To catch a screen image of your Apple iPhone 12 Pro Max, follow these straightforward procedures:
Stage 1: First, open the application or screen to which you wish to catch a screenshot of your iPhone 12/12 Pro or iPhone 12 Pro Max.
Stage 2: To take a screenshot on your Apple iPhone 12 Pro Max, quickly press and hold the Power key and the Volume key up (+) for around two seconds prior to delivering both.
Stage 3: In just a couple of moments, the caught image will show up in the lower part of the screen on the left of the iPhone 12/12 Pro/12 Pro Max.
To make changes or offer the catch immediately, click the thumbnail before it becomes inaccessible/disappears
If you would rather not utilize the photograph right now, don’t stress over the thumbnail; you can keep utilizing your iPhone and taking more photographs.
Stage 4: If you’ve tapped on the thumbnail, you’ll see a screenshot proofreader where you can alter it, cut it, draw on it, eradicate segments, add the bolts and circles/squares, remark bubble, amplifying glass instrument, text or mark.
Stage 5: To save the catch in your iPhone 12 Pro Max‘s photograph exhibition, press “Alright” and it will request that you affirm whether you need to save it in the photograph display or erase the screenshot whenever you’ve gotten done with altering it.
Stage 6: If you wish to share the catch, press the offer button like the image underneath, pick the application where to post it, then affirm by squeezing “Alright.”
Taking a screenshot on iPhone Using AssistiveTouch
A screenshot is an image taken of whatever shows up on your screen. This can be helpful for offering data to others or simply saving it to allude back to later. On iPhone 12, how to screenshot on iphone 12, screenshots are not difficult to catch utilizing AssistiveTouch.
The most effective method to Take a Full Page in an iPhone 12 Pro Max
Have you at any point had a second where you needed to catch the entire page on your iPhone 12 Pro Max screen? There are ways of doing this! This post will show you how.
Stage 1: To start, the Safari program should be utilized to open that page to which you wish to play out the whole catch.
Stage 2: When catching a screenshot, try to utilize the strategy portrayed previously. The image’s thumbnail will show in the lower-left corner of the Apple iPhone 12 Pro Max show while taking a screenshot.
Stage 3: Click on the thumbnail to send off the screenshot altering program, and you’ll see that “Full page” shows up in the upper right. Click on it to see the entire screenshot as well as the look on the right half of your screen.