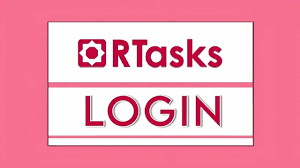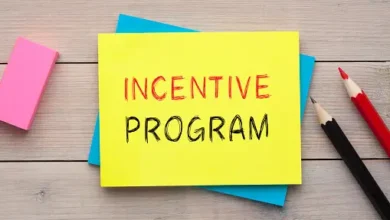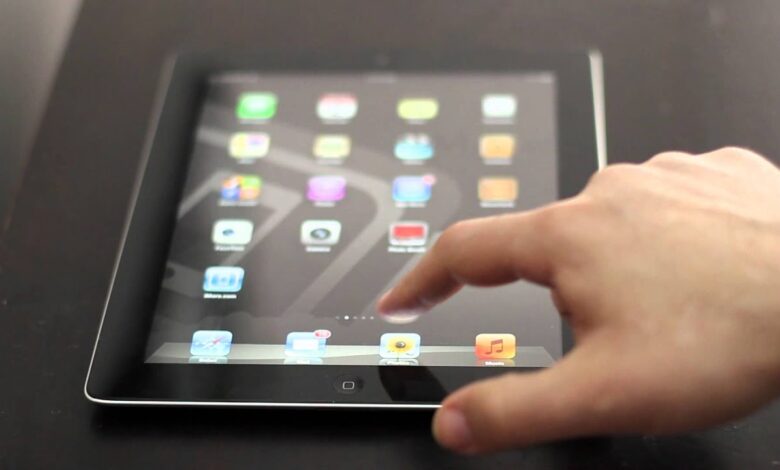
Knowing how to screenshot on ipad is one of the most basic functions of Apple’s tablets, yet it’s one that is not made extremely obvious to new users. Luckily, we can take you through the process one step at a time so you can rapidly catch something on the screen for future reference, or to send it on to a companion. The sort of iPad you’re using is the only genuine complication to this process. Most iPads include a round home button beneath the screen, however, some of the fresher, more expensive models don’t.
How to screenshot on iPad and iPad Pro?
Taking a screenshot on our mobile devices has turned into a significant piece of our often-day today daily practice. Whether it’s snapping a photo of your social feed, sharing something abnormal occurring on your phone, or just taking a screenshot on Snapchat. With regards to tablets, screenshots are similarly significant. So how precisely do you take an iPad screenshot? Great question.
The uplifting news is the process is simple, and expressing gratitude toward taking a screenshot on an iPad basically stays the same regardless of whether you’re using an iPad Pro, Mini, or a standard iPad.
How to take a screenshot on an iPad
There are really two ways to take a screenshot on an iPad. The first strategy is the easiest and most common, however, won’t work for models like an iPad Pro that never again have a home button, so continue to peruse beneath for those.
Until further notice, any iPad with a home button works as follows.
Take a screenshot on your iPad using the sleep and wake buttons
Step 1. First, you’ll need to find the home and power buttons on your iPad. For those new to the iPad, the home button is found straightforwardly underneath the display on the front, and the power button can be seen on the upper right side.
Step 2. To take an iPad screenshot with this technique, you simultaneously depress the Home button and the power button. In the event that you are an Android user, you might be prone to hold the two buttons down until the screen flashes to check the catch. Try not to do this on your iPad. Press the buttons and release them almost promptly to take your screenshot. The screen will flash to confirm your catch after the buttons are released. Assuming you clutch the buttons for a really long time, your iPad will simply control off.
Step 3. The iPad screenshot will presently automatically be saved into your Photo exhibition. To observe it tap on the Photos application and swipe to the bottom to find the screenshot. From that point, you will actually want to exploit the underlying tools to alter the images. Perhaps you wish to trim and pivot, then, at that point, change the colors to dim scale and apply red-eye correction, I mean, for what reason couldn’t you?!? I jest, of course, yet there is a solid set of basic altering tools to get you by.
How to take a screenshot on iPad Pro
Learn how to screenshot on ipad, Take a screenshot on your iPad Pro using the sleep button and volume up button as follows:
- Press and hold the top button and the volume up button both at the same time.
- Release the two buttons – you don’t have to clutch them for a really long time.
- After you take a screenshot, you should get a confirmation by means of a thumbnail showing up in the lower-left corner of your screen. Tap the thumbnail to open it or swipe
- left to dismiss it. It will disappear on schedule, too.
- In the event that you have any problems here, you have an option we discuss next using Assistive Touch. However, it very well might merit turning your iPad Pro on and off to drive it down and betray fresh to be sure it hasn’t secured.