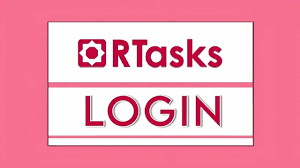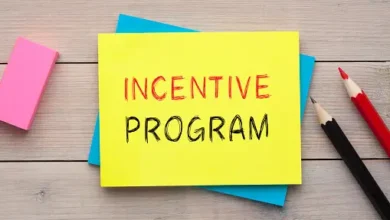How do I take Office 365 backup and recovery
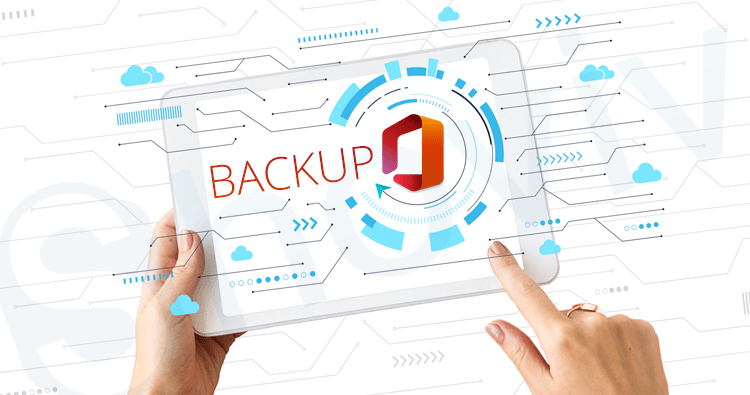
Office 365 is one of the most popular options for companies to make use of to manage Email management, organization, and collaboration due to worldwide accessibility. Employees are more crucial than ever before , and ensure data security is required. What do these data accessibility requirements mean? Microsoft doesn’t make backups to Office 365 data in any incident loss, outage or corruption.
How do I make office 365 backups as well as recovery? This is the primary query that people are searching for. On this page, we’ll talk about simple ways to do office backup and recovery, as well as professional ways to migrate Office 365 files.
Why users need to backup their Office 365 email accounts
- Microsoft 365 provides basic security to guard against all dangers that could damage or harm your data however, there are numerous issues that it does not cover you from and there can be adverse effects for certain of these. Even if you think you’re safe but the restore could be long and an additional task when you’re not familiar with techniques or manuals. Therefore, backup is an excellent idea for us all.
- If we receive a warning for not having enough space, we may delete the OneDrive files by removing any documents which are outdated or appear less important. Also, they may remove old emails that contain important attachments. The data may disappear forever if we do not make use of Office 365 backup and recovery.
Manual Methods to Take Office 365 Backup Free
There are two basic manual methods for backing up data in O365:
- eDiscovery PST export tool
- Microsoft Outlook application
Export Tool for eDiscovery
- Log into the mailbox of your Office 365 mailbox with the login credentials. Open O365 Admin Center, then click Security Center. Then, go to Permissions and edit the eDiscovery manager role group.
- Go to The Search & Investigation option. Click the add (+) button and begin with a fresh Content Search. Give the name and press Next.
- Select search and checkmark Exchange to export data from all mailboxes. You can also choose any specific mailbox by using the Custom Location option.
- Moving to following step you will be able to add filters such as time span, email metadata (from to, to, cc BCC, cc) and the types of messages. In the subsequent window select Start export.
- Select the option you wish to export, and click Start to begin the process. The Content Search dialogue box, you can also download export results when you click Download Export Results.
- Then, open the eDiscovery program. Copy the export key you copied earlier. Now, give the Export tool with the location you wish to save the exported files.
The disadvantages of using eDiscovery PST Export Tool
- It’s a tedious method.
- Office 365 archiving license is essential to use this.
- The selective mailboxes can’t be exported by this method.
Through the use of Microsoft Outlook Application
- Install the Outlook application, open the program, select Open & Export, and then choose Import/Export.
- On the Import and Export tab, choose Export to a file and then click Next.
- Select Outlook File (.pst) in the wizard that has just opened. After that, click Next.
- The next step is that you must select the folder items you want to transfer. Select the folders or items (public folder and mailbox) and then click Next. Then the export will begin to begin.
Unique method of backing up Office 365 mailbox data
Regain Office 365 Backup Tool is the most reliable and secure software to manage your data for Office 365 backup and recovery. It permits us to make backups to Office 365 mailboxes into various formats, such as it can create backups to office 365 mailboxes into PST, MBOX, PDF, EML, EMLX, etc. It is a highly professional as well as risk-free software, which means that it didn’t damage your information. It’s a secure and reliable program that provides users with a variety of capabilities.
Step-by-Step Instructions to backup your office365 and recovery
Step 1. Install Office 365 Backup Tool.
Step 2: Follow the steps and then run it with an administrator.
Step 3: Select the Single or Multi File/Folder to include the OST.
Step 4: Open the folder. You can also view attachments and mail.
Step 5: Next choose the format PDF from the drop-down menu.
Step 6: Depending on your requirements, choose various features.
Step 7: Click the Path to Save button, and then choose the location for saving.
Step 8: Select the Convert option to start creating backups from Office 365 mailboxes.
Step 9: Additionally you can get the log file.
Conclusion
We’ve discussed various ways to manage Office 365 backup mailboxes. I hope that your question is resolved since I’ve talked about manual techniques and professional tools, as well. To get a faster and more efficient solution, you may opt for a third party professional tool, such as Regain Office 365 Backup Tool. It’s entirely up to the user to pick which option to backup their data O365.